

- #How to use office word to automatically number each page manual
- #How to use office word to automatically number each page code
'For Word 2007, change the path to "c:\mydoc.docx" Set oApp = CreateObject("Word.Application")
#How to use office word to automatically number each page code
Form1 is created by default.Īdd a command button to Form1, and add the following code to the button's Click event: Dim oApp As Object In Visual Basic, create a new Standard EXE project. Therefore, when you insert section breaks while creating the C:\Mydoc.doc Word document for testing the sample code, you should choose Next Page as the Section Break type. NOTE: The sample code assumes that a section break forces a new page break and that each page contains no more than one section. For testing the sample code, either create a new document with multiple sections and multiple pages and save it as C:\Mydoc.doc, or change the document path in the code to reference one of your existing Word documents. The following sample code uses a document that is saved to C:\Mydoc.doc. Make sure you have the Show/Hide non-printing characters features turned on so you can see the hidden characters for these non-breaking symbols.ĭiscover more ways to save time editing and formatting your Word documents at: /Word.This article describes how you can use automation with Word to determine the number of pages in each section of a document. Use the Navigation Pane to move through the results.
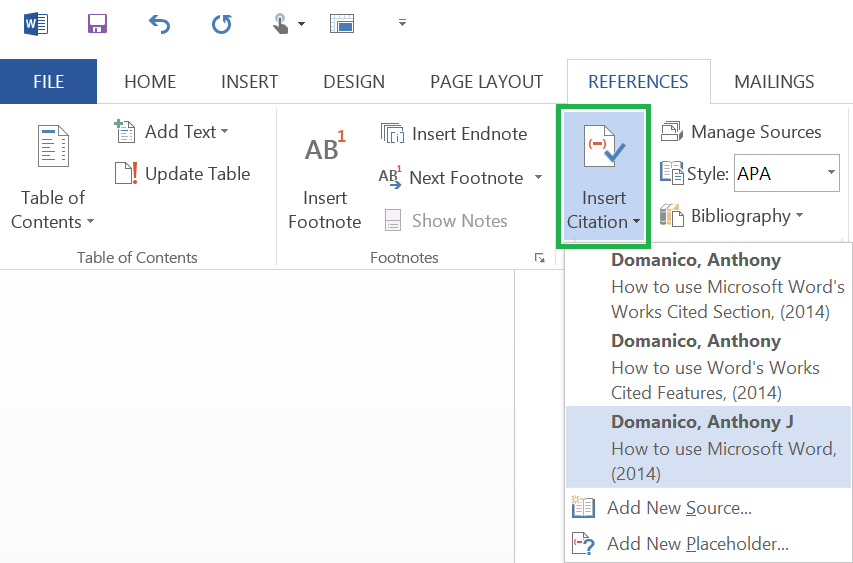
#How to use office word to automatically number each page manual
And this manual approach doesn’t work well if you have paragraph formatting or styles that add space between paragraphs. Now you’re wasting time going back to remove these extra lines when you no longer need the forced break to the text. This is fine until any of the text changes and causes breaks in the wrong place. The common solution: what most people do to keep text together is move to the beginning of the text and press to start a new line. Non-Breaking Spaces & Non-Breaking Hyphens Your options for keeping text together in Microsoft Word include: Some examples of text you might want to keep together and not break up on separate lines: To learn these tricks to keep text together in Microsoft Word, continue reading or watch my how-to video: Fortunately, Word has some easy ways to keep text together. Word wrap is great, except when it breaks up text we want to stay together, such as dates, names, phone numbers, phrases, formulas, titles, or other text that should remain together on the same line. Most of the time, we want the text in a Microsoft Word document to automatically wrap, that is, to move to the next line when it is too long to fit on one line.


 0 kommentar(er)
0 kommentar(er)
